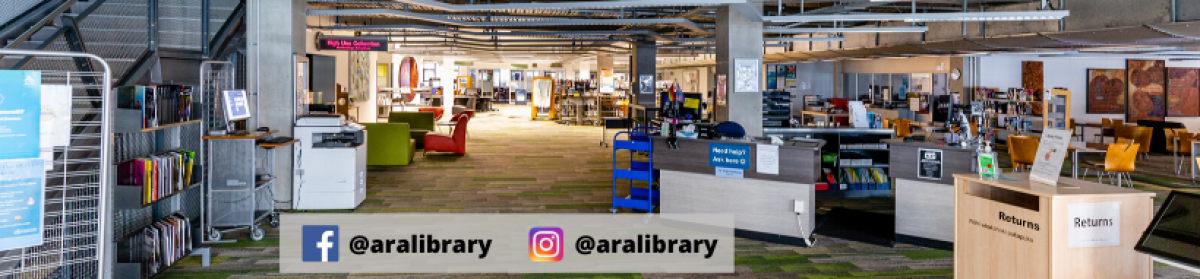All this paper was collected from waste paper trays around the library in ONE DAY.
All this paper was collected from waste paper trays around the library in ONE DAY.
It’s about 200 pages.
That’s about 1000 pages per week. That’s two whole packets of copy paper.
That’s about 16 packets per term – that’s a whole tree!
That’s a lot to throw away.
If you find this a bit scary, try some of these tips to reduce paper use:
- Use Follow You Print
- Read articles online and take notes by hand
- Save articles and class notes to a pendrive, dropbox, or onedrive.
- Try printing three, four, or even six powerpoint slides on a page
- Print double sided (this is now the CPIT default setting)
If you would like help with printing or photocopying, library staff are always happy to help.