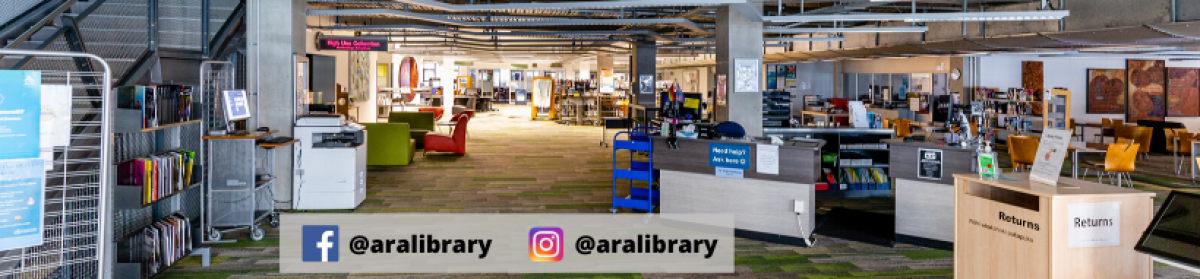Studying at CPIT but don’t have Microsoft Office on your home PC, Mac, laptop, iphone or android?
Then you’re in luck as you can get Microsoft Office 365 Proplus on most of your devices while you are enrolled as a CPIT student.
What is Microsoft Office 365 Proplus?
Office 365 Proplus is the version of Office that comes with many Office 365 plans. It includes Access, Excel, Infopath, Lync, Onenote, Outlook, Powerpoint, Publisher and Word.

How do I get it?
Just login in to your student email. (If logging in to your email for the first time you need your original password. See a librarian for assistance).

Follow these downloadable instructions once you have accessed your student email.
Remember to ask a librarian if you would like assistance.
Notes:
a. You will only be able to access Microsoft Office 365 Proplus while you are a student at CPIT.
b. You can also access these above instructions from the Campus Life page under Support for you and IT Help.
c. Office 365 ProPlus is a full version of Office. The programs have the same features and functionality as other versions of Office.
d.Even though users don’t need to be connected to the Internet all the time to use Office 365 ProPlus, users must connect to the Internet at least once every 30 days. This is so that the status of their Office 365 subscriptions can be checked.
For answers to more commonly asked questions see our FAQs or How do I guide.