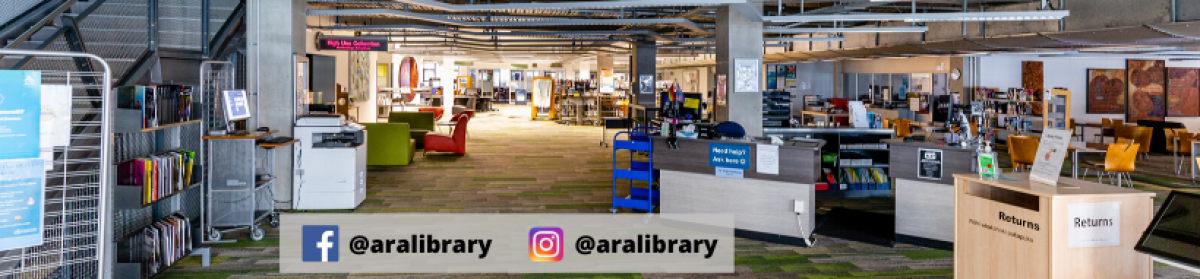1. Start at Primo Library Search which is at http://library.cpit.ac.nz/
1. Start at Primo Library Search which is at http://library.cpit.ac.nz/
2. Circle the name of the journal title on your recommended reading list. – This is the title you search for in Primo Library Search.

2. Type the journal title into the Primo Search box and select GO or press Enter on your keyboard.

3. a. Select View It
b. Select Open source in a new window

4. Now you can :
a. see which issues of this journal are held in which database e.g. Available from 2003 in CINAHL with full text
[Note: You can also see this article is available from 1998 in ProQuest Central. Therefore for the 2006 issue you could select GO for either ProQuest or CINAHL databases]
b. Select Go to view the issues held by year.

5. If you are at home you will be prompted to sign in. If so, sign in in the top right corner. [If you are on a CPIT computer go to number 7.]

6. Use your CPIT username and password to login.

7. From your recommended reading list
a. make a note of the year of publication of the journal e.g. 2006
b. the volume and issue numbers. e.g. 38 (4)

8. Note: After you click GO (step 4.b) the issues by year should appear. They are often on the far right and you may have to maximise the new window to view the years. The maximise icon is in the top right of the new window .

9. In Primo click on the year to expand e.g. 2006

10. Click on the correct issue e.g. Vol. 38 Issue 4

11. a. Scroll through the articles to locate your recommended item. e.g. Nurses’ narratives …
b. Select PDF full text to open your article.

12. Now you can choose to save this article to your computer or print it off.
13. Here are printable instructions to help you find articles in a recommended reading list – PDF
If you need further assistance with finding an article in your recommended reading list please :
Still have another question? Try our How do I …? guide.