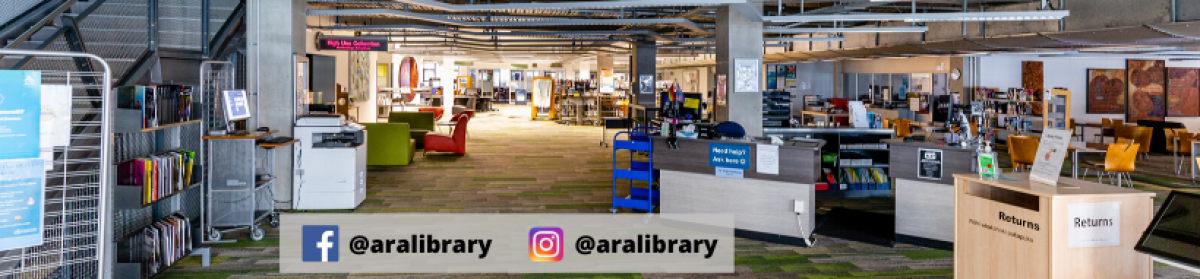In celebration of Matariki, the beginning of the Māori new year, here’s a short waiata or song from Delma Rae in which you can learn the Māori names for the seven stars in this cluster more commonly referred to by its Greek name Pleiades.
The Māori online dictionary says the following about Matariki : “the brightest star is aso known as Matariki (Alcyone). The other six stars are: Tupu-ā-rangi (Electra), Waipuna-ā-rangi (Taygeta), Waitī (Maia), Ururangi (Pleione), Tupu-ā-nuku (Atlas) and Waitā (Merope). ”
Matariki is known in many other cultures. Just read Wikipedia’s article called Pleiades in folklore and literature to see the many others.
If you want to know exactly where to find it in the night sky then Manatū taonga: Ministry for Culture and Heritage has well presented information and links on this topic.
If you want to teach yourself an even simpler waiata to remember the star names in Māori here is a simple action song to sing to the tune of “Twinkle twinkle little star” . Listen to it at BA Productions website for pronunciation and timing of the kupu or words.
Tirama tirama Matariki Twinkle Twinkle Matariki
me ana [nga] tamariki and her children
Tupuanuku, Tupuarangi, Tupuanuku, Tupuarangi
Waiti, Waita, Waiti, Waita
Waipunarangi e Waipunarangi
Ko te pōtiki ko Ururangi. The youngest child is Ururangi.