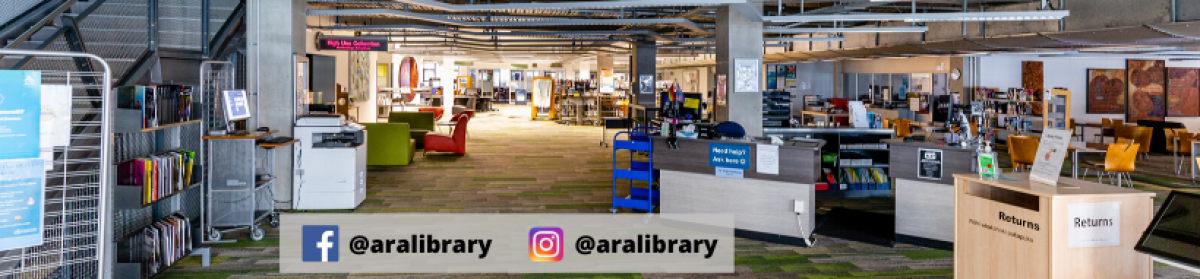1. Begin at the library home page at http://library.cpit.ac.nz.
2. Select Primo Library Search from the right hand column.
3. Sign in in the top right hand corner.
4. Select the Journal articles tab. (This tab searches many databases at once).
5. Enter your search terms in the search box and select Search or press Enter on your keyboard.
Tips :
Use OR to combine similar terms
Use * to truncate your term (find * above the number 8 on your keyboard). e.g. child* finds child and children.
Use speech marks “…” to find a phrase e.g. “somewhere over the rainbow“

5. Look for an article that has Full text available. Select View online below the title of the article you wish to view. You can also click in the star next to the title to save this title to your e-Shelf.

6. Then select open source in new window.
7. Make a note of which databases have the most articles for your search terms to search individual databases later. Databases appear under Collection. e.g. Science Direct has 30 articles; Proquest Central has 30 articles in this example.

8. Once you have opened your article you can print or save it.
9. If you need an article that shows as No full text, you can print out the Primo Library Search entry and give it to a librarian and ask to have it interloaned for you. Interloans from other libraries usually take about a week to obtain.
10. To return to the rest of the results for your search terms select the first tab.

11. Remember to Sign out when you have finished searching Primo Library Search for articles.
12. You might like to also try some of the databases in the Subject Guides which your Primo Library Search has identified at step 7.
This blogpost is part of a series of FAQ blogposts. If you want to find out something about the Library try using the Search box in the top right to see if your question is answered somewhere in this blog. If it is not, simply reply to this post or email library@cpit.ac.nz. We will do our best to answer all FAQs in this blog.
To follow our FAQ blogposts simply type FAQ into the search box anytime you visit the blog. If you are a blog follower paste the following URL into your favourite RSS feed reader.
https://aralibrary.wordpress.com/tag/FAQ/feed
How to set up an RSS in Microsoft Outlook.
For further assistance with RSS contact us.